Índice de contenido
Introducción
Todoist es una aplicación que puedes encontrar para Windows, iOS, Mac y Android. Obviamente está en sus versiones de navegador también (Chrome, Firefox, etc). Su principal función es la de organizar tareas.
La verdad es que le puedes dar muchos usos, pero nosotros nos vamos a enfocar sobre cómo utilizar Todoist para gestionar nuestras páginas sobre ganar dinero online, como por ejemplo las PTC.
Lo primero que tenemos que hacer es registrarnos en el sitio, puedes hacerlo con un click aquí. Puedes registrarte usando una cuenta nueva o bien utilizando tu cuenta de Gmail o Facebook. Personalmente uso una cuenta de Gmail para que sea más rápido iniciar sesión ya que la utilizo mucho.
Una vez que te registres, puedes elegir un tema de fondo para personalizar tu cuenta. Luego te pedirán que hagas algunas tareas de prueba.
En mi caso, he creado una cuenta de prueba y he puesto estas dos tareas:
Comenzando nuestras tareas con Todoist. Clic para agrandar.
Como ves, el programa mismo nos indica que la tarea "Ganar dinero", la cual está con un círculo bordeado rojo, es la tarea que hemos pautado para hoy. La otra tarea, que es la de "Revisar los e-mails", está pautada para hoy también, pero sin ningún color, y con un signo a la derecha que quiere decir que la haremos todos los días.
Ya veremos más adelante sobre la configuración de las tareas y cómo las vamos a utilizar, pero es importante que vayas sabiendo lo más básico.
¿Qué son los proyectos y las tareas?
Antes de seguir tenemos que saber que Todoist divide las cosas por categorías que se llaman Proyectos.
Cuando te creas la cuenta ya tienes unos Proyectos por defecto que asigna Todoist, como son Personal, Inbox, Trabajo, Películas que ver, y algunos otros. Puedes crear tus propios proyectos con los nombres que tú quieras o bien cambiárselo a los que ya existen. Tan sólo tienes que ir hacia el nombre del proyecto y aparecerán unos 3 puntos. Haz clic en ellos y aparecerán algunas opciones, entre ellas "Editar Proyecto", como vemos en la imagen:
Editando un proyecto.
Luego tenemos las tareas, que son las cosas que vamos a agregar. Podemos agregar las tareas que queramos, en los proyectos que queramos, asignarles un horario, una prioridad (diferentes colores), si se hace todos los días, si se hace cada cinco días, si se hace todos los sábados, etc.
¿Cómo crear una tarea para una PTC?
Queremos comenzar a usar Todoist para recordar las páginas que debemos hacer todos los días, como por ejemplo una PTC. Supongamos que nos hemos registrado en NeoBux y queremos dejarla en Todoist como una tarea para hacer todos los días, ya que los anuncios de las páginas PTC como NeoBux reinician todos los días.
Lo primero que tendríamos que hacer es saber el horario en el que resetean los anuncios en la PTC. Como sabes, cada PTC tiene un horario de reset, y muy probablemente debido a cuestiones geográficas, no sea el mismo que el de tu país. Todas las PTC anuncian el horario de reset en algún lugar del sitio. En el caso de que quieras agregar otras tareas que no sean PTC y no esté visible deberás descubrirlo tú mismo.
En NeoBux el horario de reset depende de la cuenta, por ejemplo el mío es este:
Tienes que buscar el horario en donde se resetean
los anuncios para luego introducirlo en Todoist.
Luego creamos un proyecto (o editamos uno que ya existe) y le ponemos de nombre "PTC", y dentro de ese proyecto creamos una tarea que se llame "NeoBux". ¡ALTO! Todavía no hagas click en "Añadir tarea", ya que tenemos que programar el horario y la prioridad.
En el nombre mismo de la tarea donde estamos escribiendo, podemos pactarle la hora y qué días se tiene que hacer. Tan sólo tendrías que poner algo así, siguiendo mi ejemplo:
- NeoBux 4:43 todos los dias
Automáticamente Todoist te enmarcará de un color el horario y la fecha:
También puedes añadir la fecha en el calendario que tienes, y la hora modificarla también de otra forma. Si lo haces siguiendo nuestros pasos lo harás de una manera más rápida.
Y ahora sí le das a "Añadir tarea" y te quedará algo así:
Modificando el horario. de NeoBux como tarea.
También puedes añadir la fecha en el calendario que tienes, y la hora modificarla también de otra forma. Si lo haces siguiendo nuestros pasos lo harás de una manera más rápida.
Y ahora sí le das a "Añadir tarea" y te quedará algo así:
Terminando nuestra tarea de ejemplo. Clic para agrandar.
¡Y listo! Ya tienes tu primera tarea. Entonces cada vez que la completes, tendrás que hacer clic en el círculo blanco. La tarea desaparecerá del día de hoy, y hasta que no sea mañana no volverá a aparecer (lo hará siempre a la misma hora, 4:43), y siempre en el proyecto PTC.
¿Qué sucede si ya es la hora y no completé la tarea?
Hay dos formas de interpretar las tareas en Todoist. Nosotros vamos a indicar la que nos parece la más cómoda y que además no trae ningún tipo de problemas día a día para recordar -y hacer- todas las tareas que tengamos programadas.
Cuando una tarea no se completa al tiempo que indica, empieza a aparecer de color rojo.
Por ejemplo si NeoBux no se completa hoy a las 4:43 A.M. (como indica en la última imagen que vimos), NeoBux empezará a ponerse de color rojo indicando que ya está para completarse, es decir, que los anuncios ya reiniciaron y puedes hacerlos. Una vez que los hagas, tendrás que dar la tarea por completada, y así aparecerá al día siguiente.
En caso de que el día haya pasado, es decir, no hayas completado NeoBux dentro de las 12:00 p.m., la tarea empezará a aparecer como "vencida". Sin embargo, tienes 24 horas para hacer los anuncios, así que no te preocupes por eso.
El problema está cuando no puedes completar la tarea en todo el día, incluyendo esas 4 horas y 43 minutos extra que tienes. En ese caso, aparecerá como vencida y además no se mostrarán dos tareas de NeoBux, sino que aparecerá la misma, siempre vencida, hasta que la hagas. Si la dejas durante más de dos días, ya te indicará desde cuándo está vencida, como por ejemplo:
Como puedes ver, Todoist me sigue recordando que hay tareas que no he hecho desde el 23 de mayo, y que algo debo hacer con ellas. Quitarlas, reprogramarlas o bien darlas por completadas por más que no estén hechas, para que vuelvan a aparecer todos los días o cuando las hayamos programado.
Lo ideal es que a nosotros esto no nos pase, ya que tenemos mucho tiempo para hacer los anuncios de las PTC. No te preocupes si ves algunas tareas como vencidas ya que lo que realmente importa es que no pasen 24 horas desde que reinicia la página.
Por ejemplo si NeoBux no se completa hoy a las 4:43 A.M. (como indica en la última imagen que vimos), NeoBux empezará a ponerse de color rojo indicando que ya está para completarse, es decir, que los anuncios ya reiniciaron y puedes hacerlos. Una vez que los hagas, tendrás que dar la tarea por completada, y así aparecerá al día siguiente.
En caso de que el día haya pasado, es decir, no hayas completado NeoBux dentro de las 12:00 p.m., la tarea empezará a aparecer como "vencida". Sin embargo, tienes 24 horas para hacer los anuncios, así que no te preocupes por eso.
El problema está cuando no puedes completar la tarea en todo el día, incluyendo esas 4 horas y 43 minutos extra que tienes. En ese caso, aparecerá como vencida y además no se mostrarán dos tareas de NeoBux, sino que aparecerá la misma, siempre vencida, hasta que la hagas. Si la dejas durante más de dos días, ya te indicará desde cuándo está vencida, como por ejemplo:
Tareas vencidas.
Como puedes ver, Todoist me sigue recordando que hay tareas que no he hecho desde el 23 de mayo, y que algo debo hacer con ellas. Quitarlas, reprogramarlas o bien darlas por completadas por más que no estén hechas, para que vuelvan a aparecer todos los días o cuando las hayamos programado.
Lo ideal es que a nosotros esto no nos pase, ya que tenemos mucho tiempo para hacer los anuncios de las PTC. No te preocupes si ves algunas tareas como vencidas ya que lo que realmente importa es que no pasen 24 horas desde que reinicia la página.
Agregar prioridades según lo que necesitamos
Ya hemos visto un ejemplo sobre cómo añadirle una prioridad a una tarea, y que el círculo para completarla queda bordeado de color rojo indicando que es una tarea urgente o que no debes dejar pasar. Esto es importante ya que podrás jugar con estos colores para indicar grupos de páginas que necesitan más prioridad que otras.
Por ejemplo, supongamos que le doy más importancia al negocio de las Traffic Exchange porque me va mejor ahí, porque he conseguido muchos referidos directos y quiero mantener mi actividad más alta. Entonces, voy a agregar que las Traffic Exchange (las que yo quiera), tengan más prioridad que una página común de todos los días.
Para eso tendremos que crear la tarea, asignarle la fecha de reinicio (en mi caso usaremos al sitio EasyHits4U, que en mi país reinicia a las 4:00 a.m.).
Verás que está la pestaña "Proyecto" que te indica en dónde se guardará la tarea, luego "Recordatorios" que te avisan por e-mail sobre la tarea (utilidad sólo para miembros premium), y por último la prioridad, que es una bandera. Tienes hasta 4 prioridades para poner, en el que la número 1 es la de color rojo que es la que usamos anteriormente (urgente).
Asignaremos prioridad número 3 a EasyHits4U, que es de color amarillo, y crearemos otras tareas de Traffic Exchange con esa misma prioridad.
Entonces, cuando queramos ver las tareas con esa prioridad, ya sabremos que se refiere a las Traffic Exchange que nosotros colocamos.
Vamos a "Filtros" en el menú de la izquierda y podemos ver todas las tareas con Prioridad 3:
Niveles de prioridades.
Y lo veremos de esta manera, según las tareas que tengamos y los horarios que hayamos asignado:
Creando tareas con prioridades.
Seguramente hayas visto que puedes añadir tus propios filtros, pero lamentablemente esta es una opción sólo para usuarios Premium.
Niveles de Karma, ¿para qué sirven?
El karma es el nivel de productividad que tienes en Todoist. Es sólo para tener de referencia y saber que estás haciendo las tareas que te propones. Aquí no nos servirá de mucho pero supongo que si te gusta jugar, te gustará el karma.
Tu karma aumentará cuando completes tareas, cuando uses etiquetas, recordatorios, y otras opciones. También aumentará cuando completas todas las tareas que tienes para hacer en el día y no se te vence ninguna, y por último cuando haces esto último varias veces, teniendo así una "racha".
Por otro lado, pierdes puntos de karma cuando tienes tareas de 4 días o más vencidas. Los niveles de karma son los siguientes:
Niveles de Karma en Todoist.
Se puede configurar cuántos puntos vas adquiriendo por tarea completada y demás en "Mi productividad" (parte superior derecha de las opciones).
Personalmente hace casi un año que uso Todoist con unas cuantas tareas todos los días y sin haber cambiado absolutamente nada de los puntajes, apenas estoy en Grand Master con unos 25.000 puntos de karma.
Cómo obtener membresía Premium gratis
Si utilizas Todoist todos los días y completas tareas aumentando tu nivel de karma, el equipo de Todoist te dará un mes de membresía Premium gratis para que la pruebes.
Por otro lado, también puedes conseguir un mes de membresía gratis de la siguiente forma:
Debes ir a esta página, que es donde canjeas códigos por membresías: https://es.todoist.com/redeem
Dentro de ella, debes introducir el siguiente código: 1MillionTasks
Nos quedará algo así:
Obteniendo membresía gratuita en Todoist.
Tocas el botón "Actualizar", ¡y listo! Ya tendrás tu membresía durante un mes. Puedes crear filtros y las cosas que tú quieras mientras tengas la membresía Premium, ya que luego cuando caduque y seas usuario gratuito nuevamente, los filtros que hayas creado quedarán y podrás usarlos.
Y hasta aquí llegamos con esta gran utilidad que es Todoist. Al comienzo podrá parecer un poco difícil manejarla por todas las opciones que tiene pero luego cuando vayas experimentando y aprendiendo a usar esta herramienta, te darás cuenta lo fácil que es administrar tus tareas y páginas para ganar dinero online, así ya no tendrás que usar más bloq de notas, anotaciones, papeles, o tu cabeza. ¡Hasta la próxima!
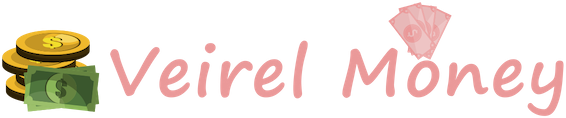










No hay comentarios:
Publicar un comentario
Por favor no introduzcas enlaces a otros sitios. Si quieres compartirme una nueva página envíame un mensaje privado o a través de mi página de Mi página de Facebook.